Accessible Tables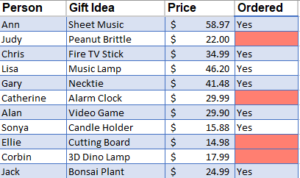
Tables are a useful way to display large amounts of data. A well-designed table can present information in an ordered and understandable manner for a wide range of users. However, for students who are blind, tables can be challenging if they are not designed properly. Most (but not all) programs have built in functions that make it easy to ensure that your tables are easily read and understood by all.
Things to keep in mind
- Adding some brief descriptive text directly before the table is useful to let the user know what the upcoming table is about.
- Always identify (tag) the row and column headings so that a screen reader can tell the user what each cell is referencing.
- Note: Google Slides does not have a way to add column and row header tags to tables – however, you can add them to Google Docs.
- Be careful with merging (or spaning) cells in if they get too complicated, it confuses screen readers and makes navigation difficult.
- You can merge cells in Excel and Adobe PDFs – just be sure to identify the span and scope of the merged cells.
- Put the name of the table in Row 1 of a spreadsheet
- Don’t leave multiple blank rows or columns in a spreadsheet – a screen reader user will not know if there is more – if you have a gap between tables on a spreadsheet – add some text under (or to the side) the table to let screen readers know that they need to continue down (or right) for more information.
- Never use tables for document or slides layout. Use tables to display information only. Screen readers may not be able to recognize headings and other important markers in a table cell.
- While you can use tables for layout in HTML, you will want to make sure that this doesn’t affect the order or understanding for someone using a screen reader. The WebAIM creating accessible tables article has some excellent advice on this.
- Shading the background of different cells can make some tables easier to read and can highlight useful information. However, choose colors that provide adequate contrast and make sure the information is still understandable without color. See Color for more information
Tips and Tricks
- Screen readers read tables left to right from top row to bottom. Look at the information in the cells – does it make sense in that order?
- People who are blind don’t use a mouse – can you navigate correctly through the table using only your tab key?
- Although many programs give you the option, you do not have to add alternative text to a table. If you have designed it to be accessible, the student can get all of the necessary information from the table itself.
- In programs that do not give you the option to tag the column and row headers, you can convert the document to a PDF and tag it there.
