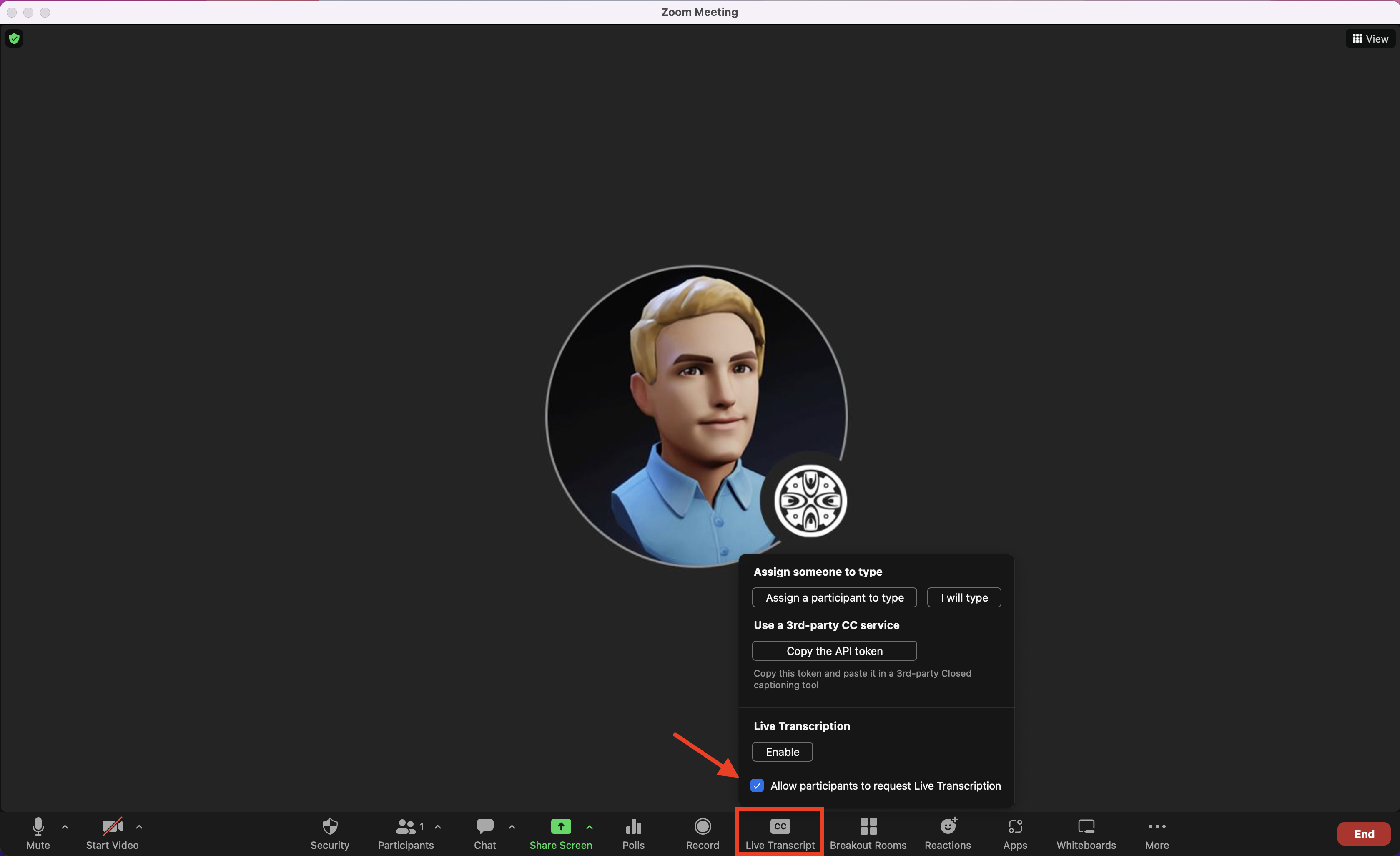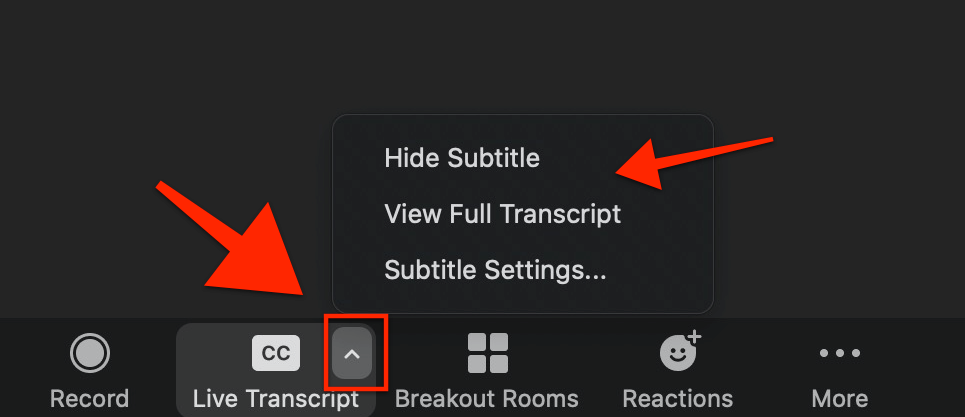Screenshot showing the Enable Auto-Transcription setting from the Live Transcript button in a Zoom meeting.
Enable Live Automatic Transcriptions in a Meeting
This is new feature will become available for all Chemeketa Zoom accounts soon.
Note: Only the host can turn auto transcriptions on or off.
- Click the Live Transcript button from the Zoom control bar
- At the bottom of this window click Enable Auto-Transcription
The meeting host will immediately see the transcripts at the bottom of the Zoom meeting video.
Live Transcript Features
A new set of options will be available for the host and attendees by clicking the small arrow on the Live Transcript button.
- Show Subtitle – the transcript will appear as video subtitles at the bottom of the video frame.
- View Full Transcript – the transcript will appear in a side-panel Transcript window, and the full transcript may be saved by clicking Save Transcript. Host and attendees can also search the transcript by entering text into the Search transcript field at the top of the window.
- Subtitle Settings – participants can change the appearance of the subtitles
Screenshot showing the Live Transcription settings in a Zoom meeting.
Limitations and Restrictions
Live transcription only supports English and it is recommended that you speak clearly for best results.
Live transcription is currently not supported in breakout rooms.
Note: while auto captions and transcripts are getting better every day, they will not satisfy an accommodation requirement – if you have a student with an accommodation, you will need to work with Student Accessibility Services to arrange for an interpreter or manual transcriber.
Questions
Visit the Zoom Support website to learn more about Closed captioning and live transcription.
Please contact Chemeketa Online Technical Support with Questions.