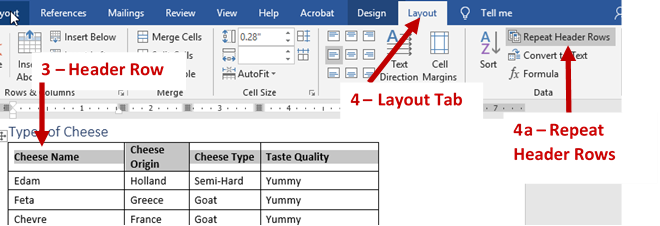Tables in Word
Adding Table Headers
Tables are a great way to organize and share data. However, without proper headings, a person using a screen reader can lose track of where they are in a table. Adding table headers can help those using screen readers know where they are.
Reminders:
- Use tables for data only – never use tables for page layout.
- Try to avoid spanning or merging table cells.
- Don’t leave blank cells.
- Be aware of contrast when shading cell backgrounds.
Note: Unfortunately, Table Headers do not persist if you convert the document to a PDF.
How to add Table Headers in Word
- Select Table by mousing over the table and clicking on the table selection icon (
 ) just outside the top left corner of the table.
) just outside the top left corner of the table.
- Or use the keyboard shortcut: Alt+5 on the numeric keypad (with Num Lock off).
- Select the Design tab under Table Tools in the Office Ribbon
- Check the Header Row box in Table Style Options
- Select (highlight) the Header Row
- Select the Layout tab under Table Tools in the Office Ribbon
- Select Repeat Header Rows in the Data section