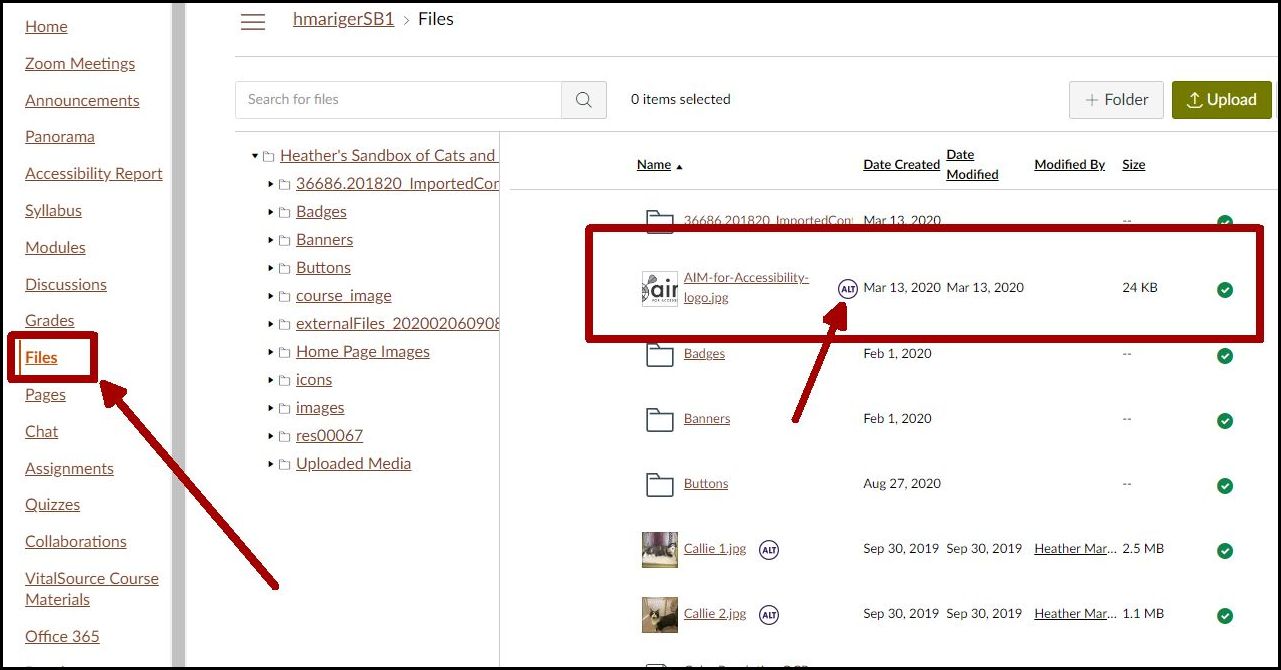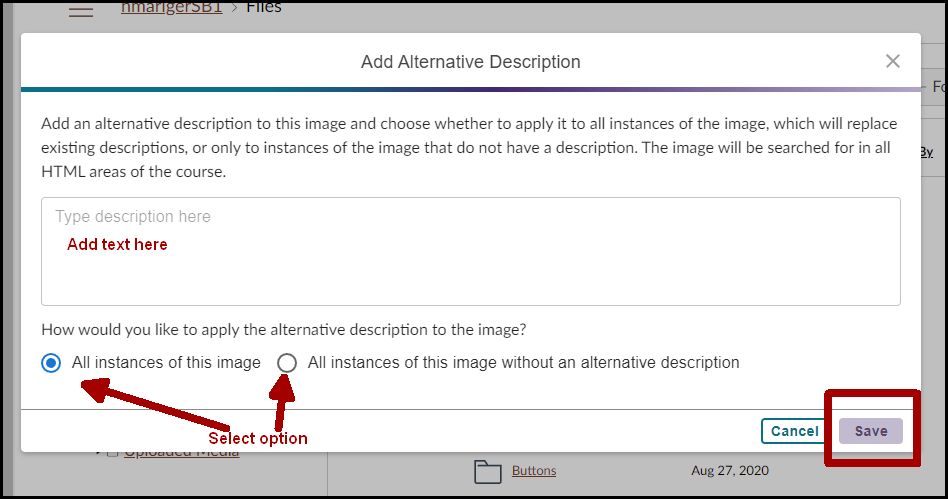Easy Find-and-Tag Alt-Text for all Occurrences of an Image Within Canvas
Panorama also can help make alt-text easier. If you use the same image in Canvas for different courses, you only have to add the alt-text once using the new Find and Tag Alt-Text tool. To use the tool:
- Select Files from the Course Menu on the left
- Find the image you would like to add alt-text to – to the right of the file name you will see a circle icon with ALT in it
- Select the circle icon – this will open a pop-up window
- Add your alt-text in the text box.
- Select how you want to apply the alt-text. You can choose to add it to all instances of the image (this will overwrite any alt-text that you have already created) or only instances that don’t already have their alt-text set.
- Select Save
Note: this feature only works on images that all have the same file name.