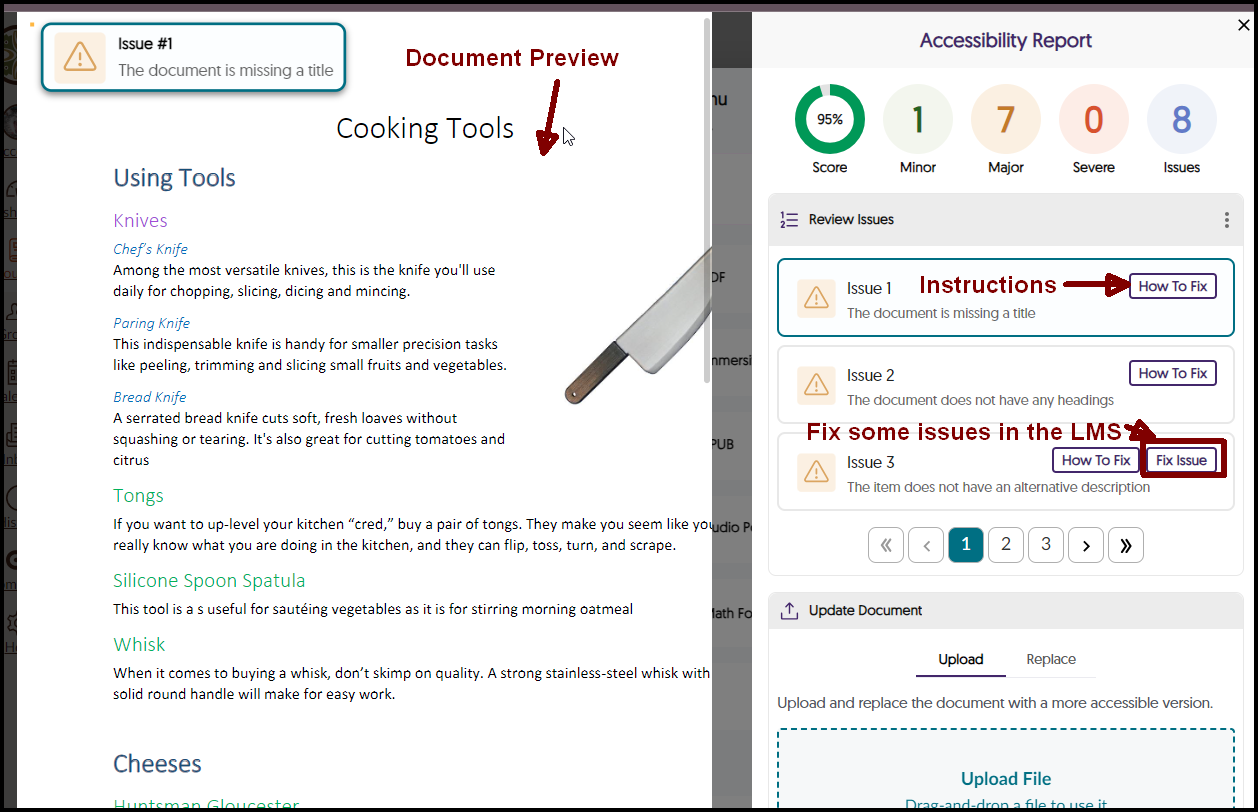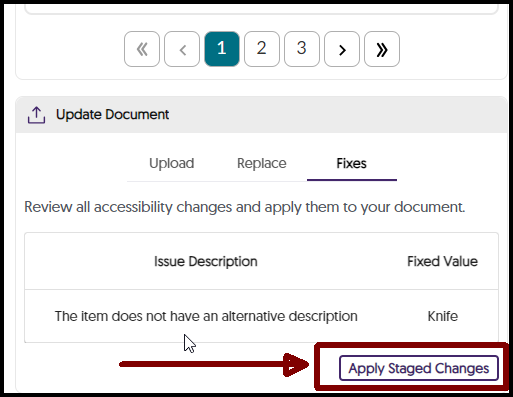Panorama Accessibility Checker
The accessibility checker will not only help you find issues, it will help you fix them as well – it can even fix some without leaving Canvas.
Indicator Icons
Once you upload a file to your course shell, the Panorama will run an automated check on the document and provide an accessibility “score” for that document. Once the scoring is complete, you will see an icon to the right of each document, letting you know how accessible the document is.
This way, you can get a quick visual idea of where the problems are and what documents to tackle first.
Learn more about the different Accessibility Score Icons
Please Note: These icons can only be seen in the instructor view. Students will not be able to see any of the accessibility information – just the generic blue icon. However, they will still be able to access the alternative formats.
Instructor Feedback and Support
Once Panorama has scored your documents, it provides guidance and instructions on how to fix the issues that it finds.
To View Individual Document Help and Find Alternative Formats:
- Select the icon to the right of any uploaded document – this will open a pop up window over the page.
- You will also be able to request alternative formats from this window.
- Select the Gauge Icon in the top right of the window – this will change the pop-up window to a Document Preview of the document on the left and the Accessibility Report with instructions and help on the right.
- Correct the issues
- You can download the document, make the corrections, and re-upload the fixed document from this window – it will overwrite the old document so you don’t have to find it or relink the new one.
- Use the How to Fix Button for each issue to get step-by-step instructions (and even videos) on how to fix that issue.
- Some issues can be fixed within Canvas without having to download the document. If there is a Fix Issue Button, you can fix that issue without having to download the document.
- If you make changes using this feature, you will need to select the Apply Staged Changes at the bottom of the page for them to take effect.
Note: The Fix Issue within Canvas option is currently available for Word and PowerPoint but should be available for PDFs sometime within the next year.
Note: If the icon is blue and the Score Gauge is gray, just select the reprocess link to get your score
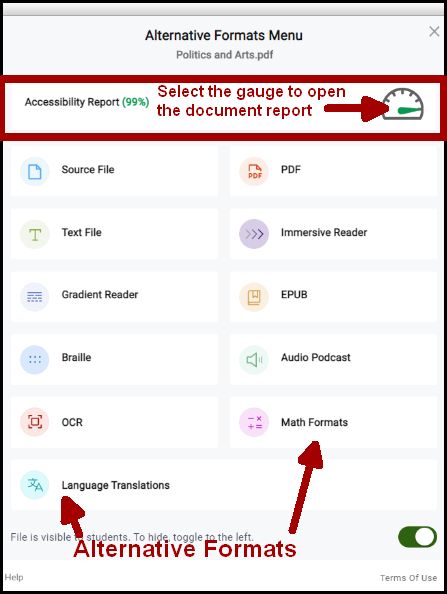
Important Note:
Accessibility checkers (including Panorama) can only check for a set of programmed algorithms – in other words, they are somewhat limited… They only catch 25-30% of accessibility issues. For instance: it can tell if a picture has something in the alternative text field, but not if it is useful information; that you have a table, but not if you are using a table for layout rather than data; or that you have used headings, but not if you have properly tagged all of your headings in a document. So keep in mind that while Panorama is a great place to start, you should always check your documents manually as well.
Also, while Panorama can help ensure that your documents are more inclusive for all, it is NOT a replacement for Student Accessibility Services (SAS)! Some students will still require individualized accommodation work. However, by following Panorama’s recommendations, you are engaging in best practices for teaching and inclusion leaving SAS to focus on specialized accommodations needs for your students.