Sign In to Zoom
Below are instructions on how to sign in from the Zoom website or from the desktop app.
Sign In to the Zoom App
Sign in to the Zoom desktop app or college Zoom website before you click on any links to join meetings. The colleges uses our Single Sign-On (SSO) system for authentication.
Zoom Desktop App:
- Open the Zoom app on your computer or device
- Select Sign In with SSO
- Enter Chemeketa as the company domain
(or enter your college email address) - Click Continue
- Your default web browser will open and prompt you to Sign in using your Chemeketa SSO login credentials
College Zoom Website:
- Open your web browser and navigate to: https://chemeketa.zoom.us/signin
- Sign in using your Chemeketa SSO login credentials
You will then be signed in to the Zoom App using your college account.
You will see your name and profile displayed correctly when joining meetings. Meeting hosts and co-hosts will have access to Meeting Controls.
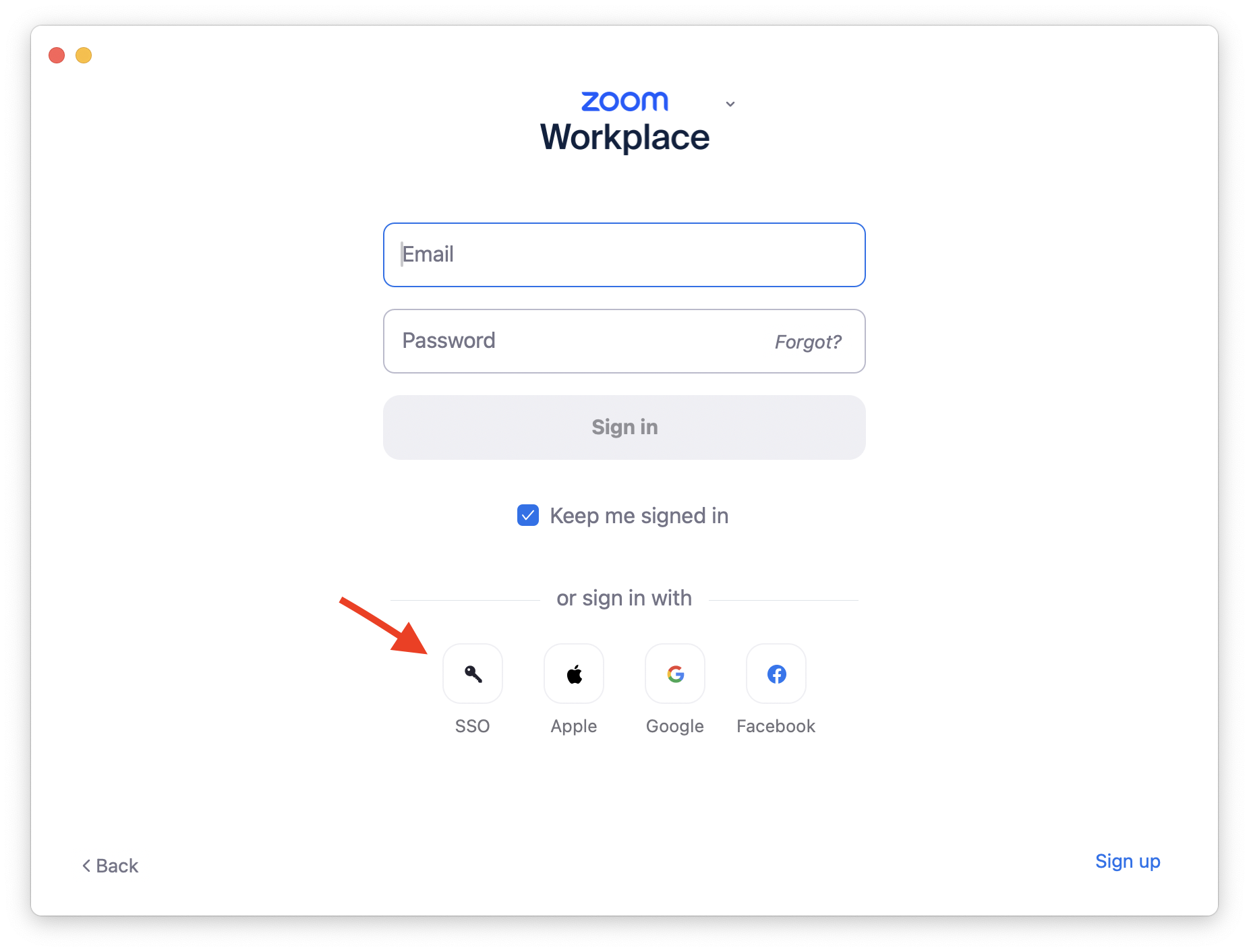
Click on the SSO button in the Zoom Desktop App to sign in.
Sign In to the Zoom Website
Access the Zoom website to schedule meetings, recordings, and to manage your profile and settings.
- Go to: https://chemeketa.zoom.us/signin
- Enter your Chemeketa SSO username and password
- You will be directed to your account on the Zoom website
Zoom Support on this Topic
View more detailed instructions and tutorials on this topic from the Zoom Support site.
Sign in to the Zoom App Daily
Each day before you begin working in Zoom, be sure to sign in to the Zoom app on your computer or device before joining any meetings. Once signed in your name and profile picture should appear correctly when you join meetings.
