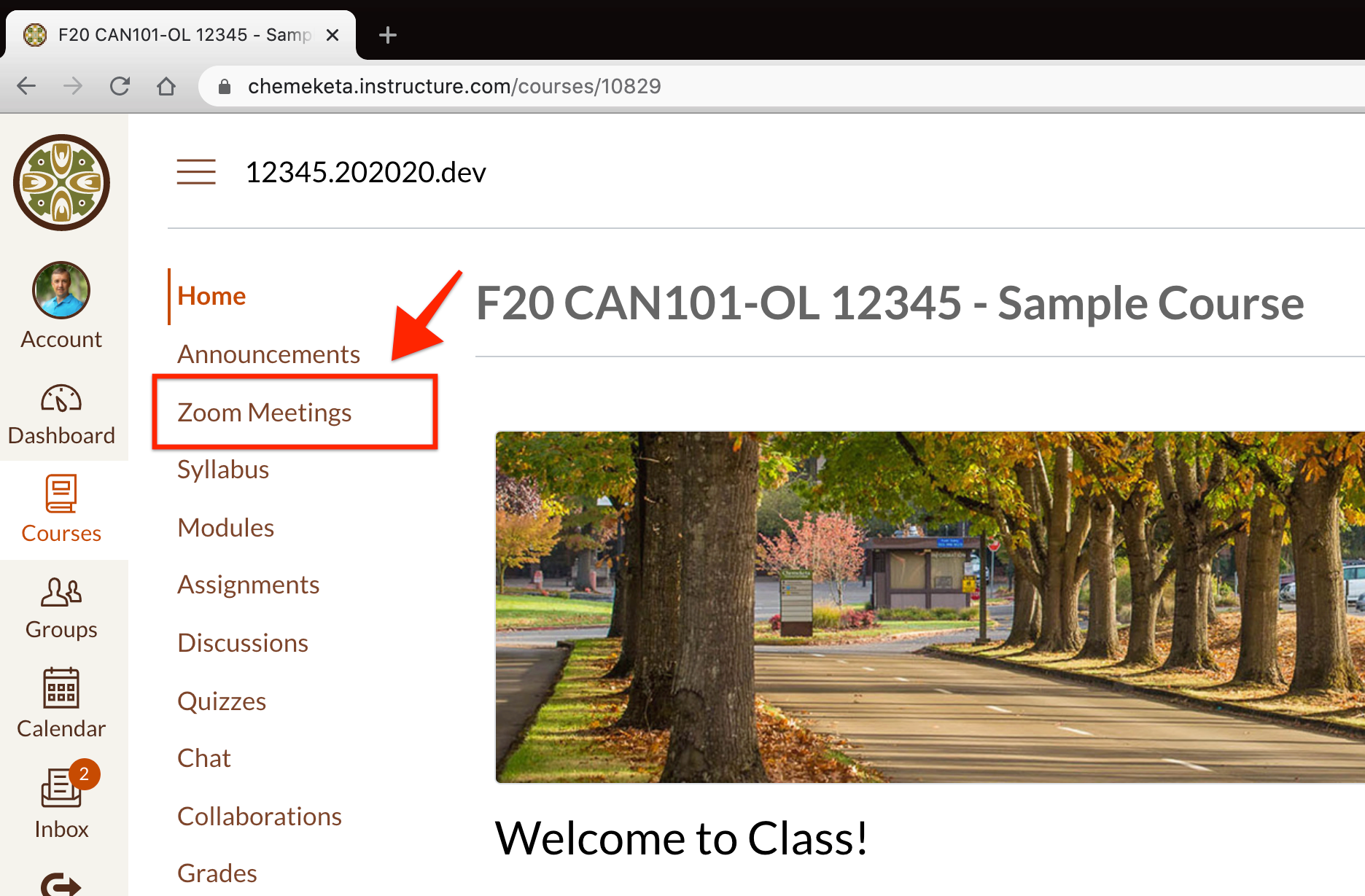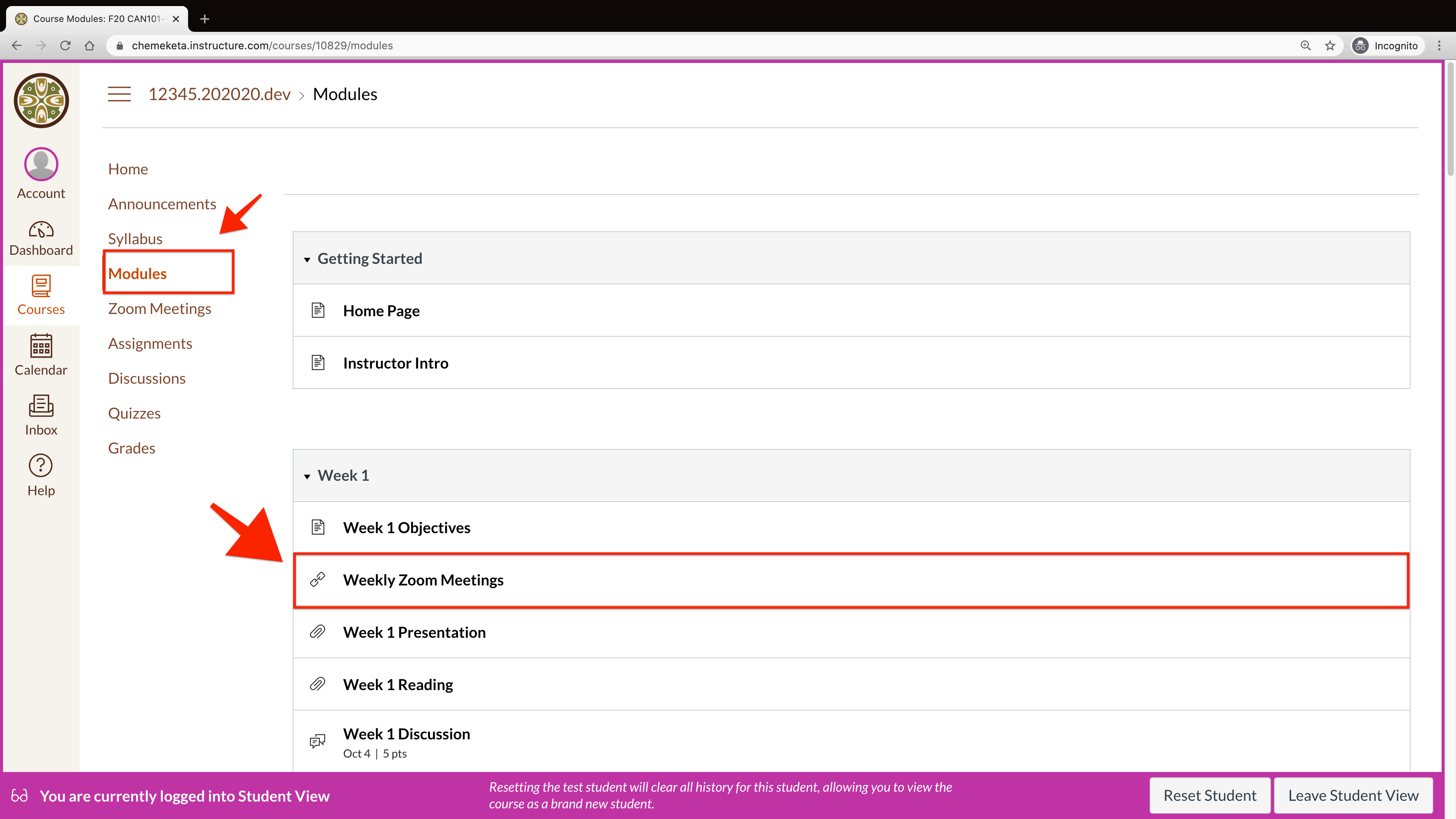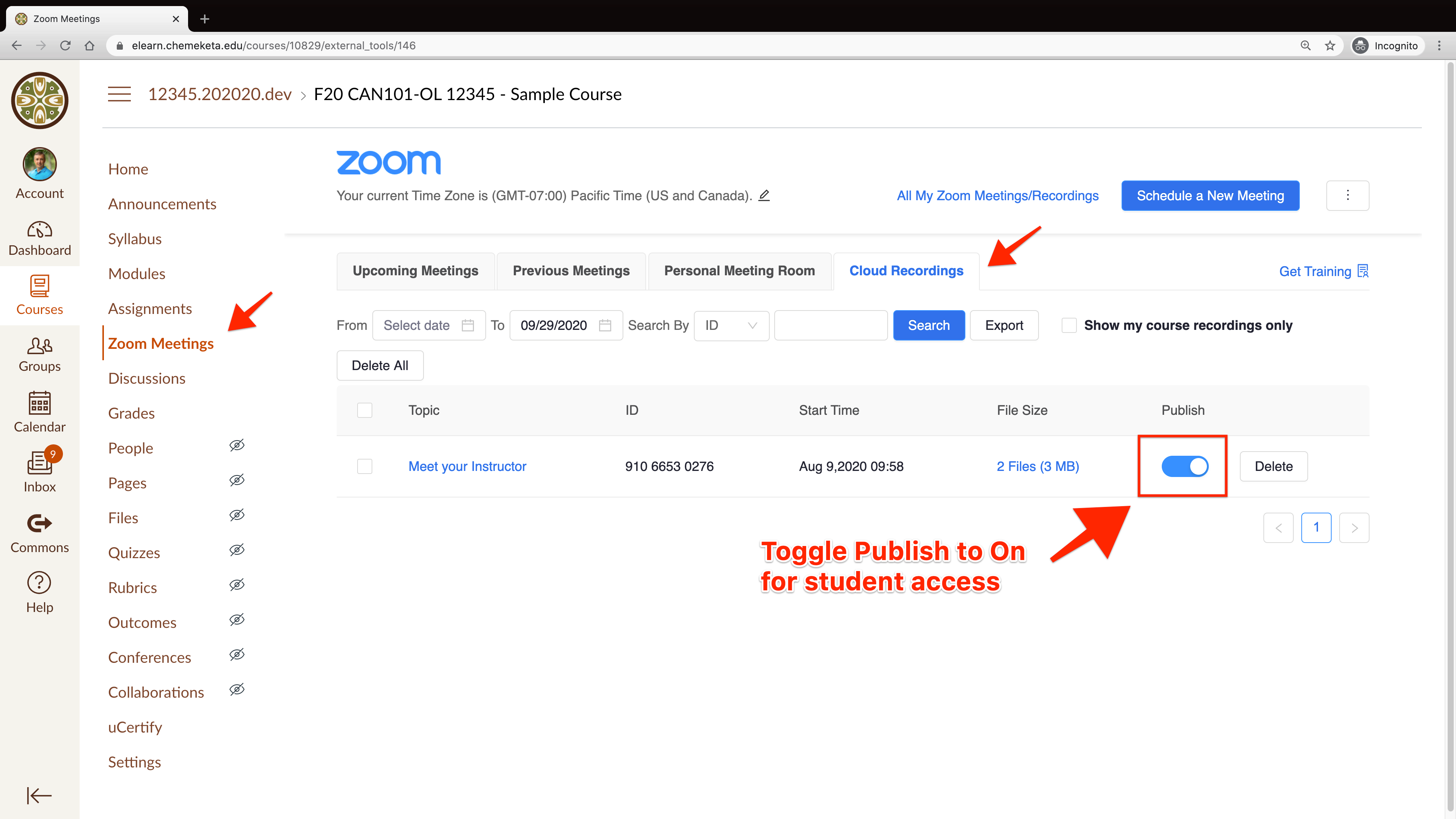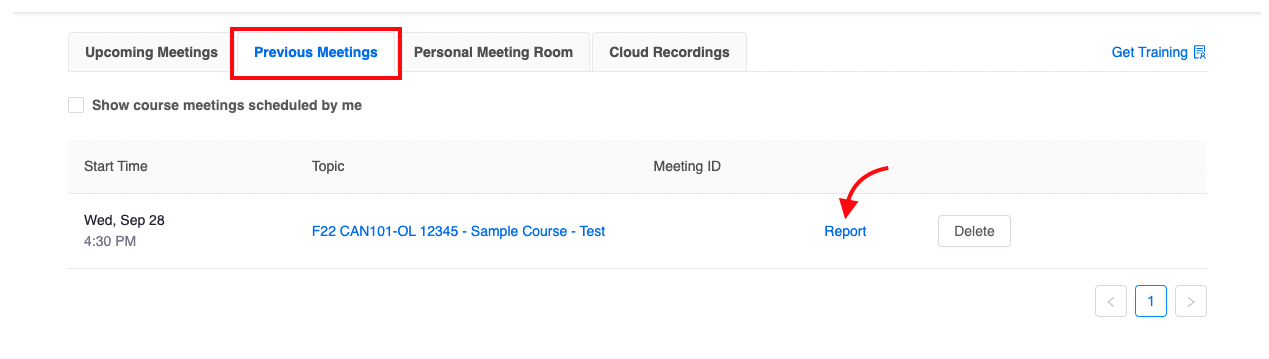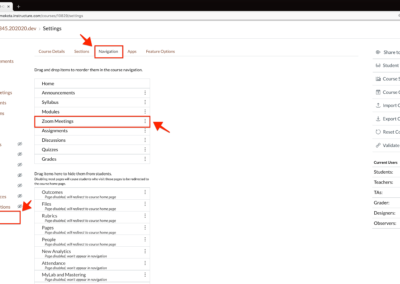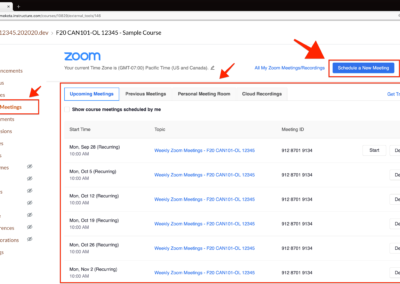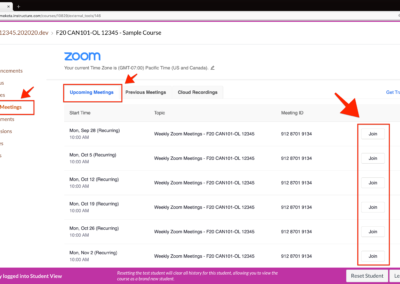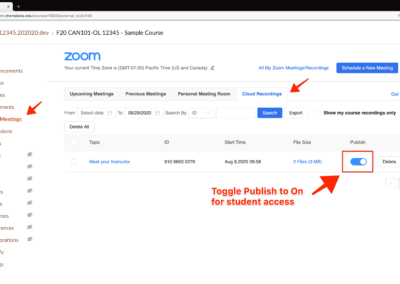Zoom Meetings in Canvas
Instructors can schedule and manage meetings right inside Canvas, our college Canvas system.
Add links to Zoom Meetings in your Course Menu or in a Module.
Meetings are automatically organized by course. Students can easily access links to join meetings and view recordings.
Add Zoom to your Course Menu
Follow these steps to add the Zoom tool to your course menu.
- From your Course Navigation Menu select Settings and then select Navigation
- Scroll down and look for Zoom Meetings in the list below
- Select the three dots and then select Enable
- Scroll to the bottom of the page and select Save
The Zoom tool has now been added to your course menu.
Add Zoom to a Course Module
Follow these steps to add the Zoom tool to a course Module in Canvas.
- Select the “Plus” icon next to the Module you want to add a link to Zoom
- Select External Tool from the pulldown menu
- Select the Add Item button
- Publish the link in the Module to allow student access
The Zoom tool has now been added to your course area.
Publish Cloud Recordings in Canvas
Instructors in Canvas now have more control over which Zoom Cloud Recordings they release to students.
How to Publish your Zoom Cloud Recordings in Canvas:
- Browse to your Zoom Meetings in Canvas
- Select the Cloud Recordings tab
- Select the toggle button to Publish specific recordings for student access
Students will then be able to access the recordings you Publish.
View Attendance Reports in Canvas
Instructors can view reports on attendance and polls for their Zoom Meetings in Canvas.
How to View Zoom Reports in Canvas:
- Navigate to the Previous Meetings tab on the Zoom Scheduling page
- Click on the Report button that corresponds to the meeting
The Report page has two tabs:
- Meeting Report – This is the landing tab and shows all the participants that joined the meeting including their name, email, join time, leave time and duration in the meeting. It is possible to export this data by clicking the Export as CSV file link.
- Poll Report – This tab displays all the responses to the polls during your meeting. It includes the participants name, email, question and their answer. To download the report, click on the Export as CSV file link.