Google Assignments LTI is a new integrated tool in Canvas that provides instructors a faster, simpler way to distribute, analyze, and grade student work.
This is a replacement for legacy Google Apps LTI integration in Canvas.
New Features
- Add up to 10 Google Apps files to a single assignment (docs, sheets, slides, jamboard).
- View students progress and give formative feedback even before the student submits the assignment.
- Google Originality Reports for plagiarism checks.
- Grade work directly in the Canvas SpeedGrader.
Note: Instructors should choose the Canvas SpeedGrader for grading student submissions. Canvas is the official digital gradebook for all Chemeketa courses.
Tool Placements in Canvas
Below is a list of placements where you can access this new tool in Canvas:
- Assignments (External Tool Submission)
- Collaboration (Course Menu)
- Editor Button (Rich Content Editor)
- Homework Submission
- Add Links (Modules)
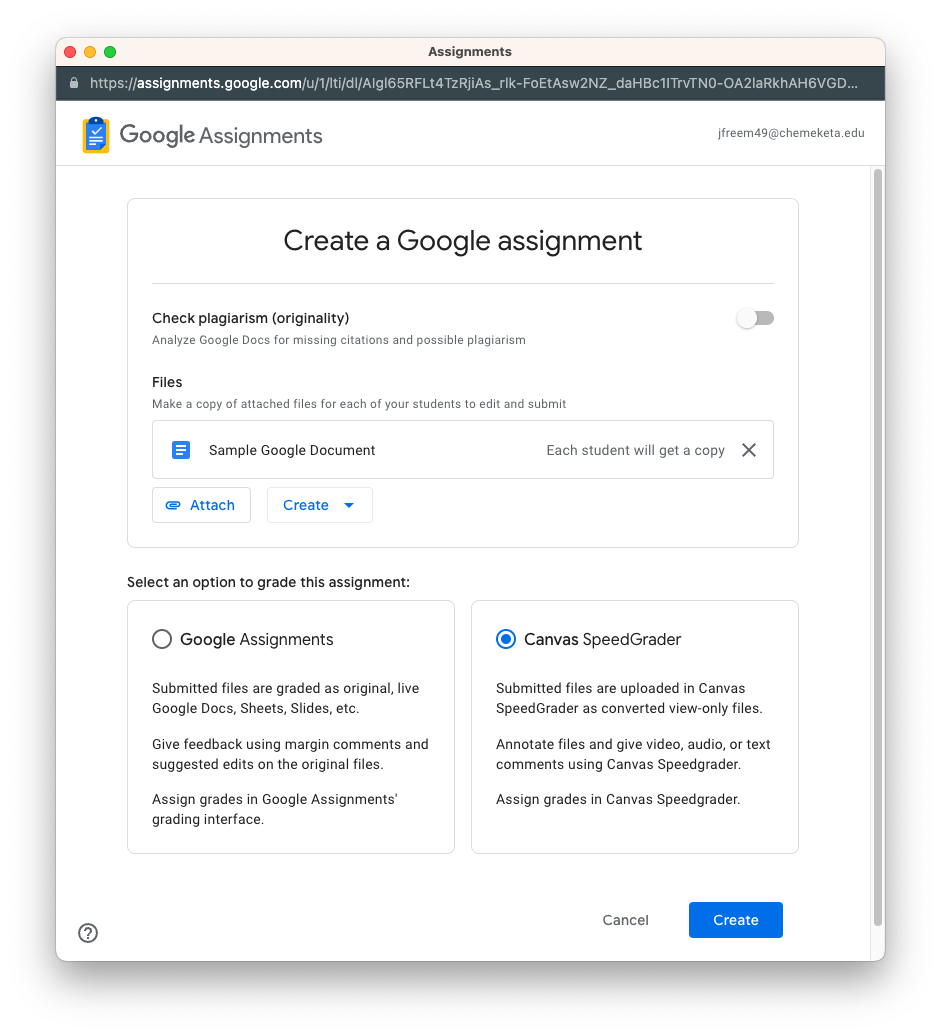
Assignment Submission & Grading Workflow
- Instructor attaches file and publishes assignment in Canvas.
- Student completes and turns in assignment.
- Instructor grades and returns assignments.
- Student receives their grade and feedback.
When an instructor returns work:
- Ownership of the file returns to the student.
- Assignments archives a copy of the graded file and saves it to the instructor’s Assignments folder in Google Drive.
- Grades are saved to the Canvas grade book.
When instructors publish an assignment with coursework files attached from their device or Google Drive, Assignments creates a copy of each file for each student. The file is saved to an automatically created course folder inside the student’s Assignments folder in Google Drive.
Before students submit an assignment, instructors can view and edit all attached files. They can then review the student’s work and give feedback. The student can receive feedback, such as comments or suggested edits, and make changes before they submit their assignment.
How to Create a Google Assignments LTI in Canvas
- Select Assignments from the course menu
- Select + Assignment to create a new assignment
- Under Submission Type, select External Tool
- Select the Find button
- Select Google Assignments LTI.
- Link your Google Workspace for Education account.
- Click Continue.
- Attach the Drive worksheet files.
- Choose Canvas SpeedGrader as the grading tool.
- Click Create.
- On the Canvas Assignment settings page, configure your setting
- Select > Save.
How to Convert a Google Drive Cloud Assignment to Google Assignments LTI
Find the Canvas assignment you want to migrate to Google Assignments LTI 1.3.
- Select Assignments from your course navigation menu
- On the right of the assignment, select Edit.
- Next to “Submission Type,” select External Tool.
- Select the Find button.
- Select Google Assignments LTI.
- Link your Google Workspace for Education account.
- Click Continue.
- Attach the Drive worksheet files.
- Choose Canvas SpeedGrader as the grading tool.
- Click Create.
- On the Canvas Assignment settings page, configure your setting
- Select > Save.
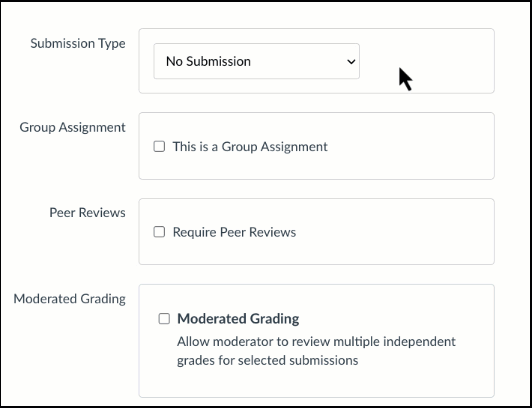
Learn More
For more details, see Google’s FAQ in Help Center and New Features in Google Assignments LTI 1.3 from the Canvas Instructure Blog.
