Accessible Links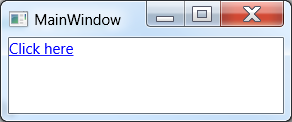
The ability to link to additional information (websites, videos, other documents etc.) within your document is one of the most powerful tools that you have in your teaching arsenal. It can help to break up information into manageable bites, provide supplemental information for those who need clarification or just want to know more, and can help support inclusive teaching and Universal Design for Learning (UDL).
However, how you manage those links can make or break their usefulness and usability for some students. For example, students (especially those using a screen reader) may not know where a link is going if it has an ambiguous name. Students may also be confused or lost if a link opens in a new window (or tab) with no warning. The good news is that word processing programs make it easy to create links that work for everyone.
Things to keep in mind
- Give your links descriptive names – don’t use “click here”, “more information”, “learn more”, or the url (e.g. https://docs.google.com/document/d/1aM0cKtw5IexgBgJMll0jo2ku8gjRjUoGJ4ddB9ysonM/) Instead: Example of a bad link is much more helpful.
- Give each link on the page a unique name so that it is obvious that they are going to different places.
- If you have multiple links to the same page, use the same name each time so it obvious it is the same link.
- Be strategic – evaluate whether multiple links to the same page are necessary.
- Make links visually distinct – for example, people recognize that links are underlined to denote that they are links.
- Don’t remove the underlining from links
- Don’t use underlining for anything that is not a link
- If you are adding links in a webpage, allow them to open in same window as the current page – this way people will know how to easily navigate back to the original page. Note: this rule is specifically for HTML (web development) and is not necessary in programs such as Word, Google Docs or PowerPoint.
Tips and Tricks
- Link names should be concise and descriptive. Read out the linked text to someone without the text surrounding it – can they tell you where that link will take them?
- Screen readers will tell the user that the text is a link so you don’t need to include “link to:…” – just a short description
- To learn more about creating usable and accessible links, visit Accessible U’s Hyperlink Page.
