By Heather Mariger, Colin Stapp, and Kaitlin Lucas
The integration of Google and Canvas provides many options for you and your students to easily share documents and create Cloud assignments. In this article, we’ll touch on some common issues that instructors and students have experienced when using Google Drive in the past and how to troubleshoot while optimizing your Google-Canvas integration. We will review:
- using the best browser for Canvas and Google
- making sure you’re logged into the right Google account
- sharing Google Docs with your students
- the benefits of using Google Cloud Assignments
Are you Using the Right Browser?
Not all browsers have the same support level with Canvas and Google Drive, so you might get different results based on the one you are using. For Mac users, use Chrome or Firefox. At this time, Apple’s Safari does not work for Google Integration. For PC users, Edge, Chrome or Firefox all work.
Unfortunately, Google Drive on the Canvas mobile apps is not reliable at this time. Students trying to access a Google file in Canvas from a cell phone may not be able to view or edit these files.
Have You Authorized the Right Google Account in Canvas?
The first time that you use Google in Canvas, you must authorize the Google Drive LTI by Canvas. This gives Canvas permission to access your Google Drive. Students must also authorize the LTI to view or edit a Google Doc in Canvas.
Instructors and students have reported an error message when they try to authorize their account. Your error message may look something like this:
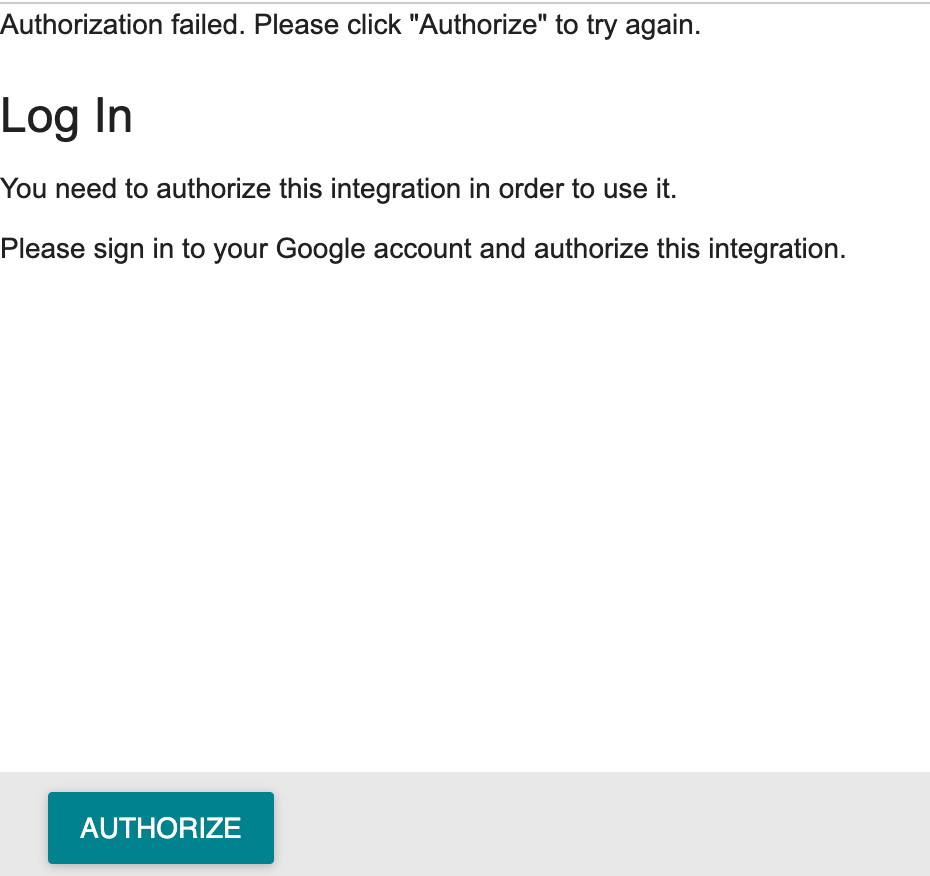
Most people have multiple Google accounts — a personal Gmail and a Chemeketa one. This can cause confusion if you or students are signed into the wrong account. This is further complicated as your web browser will likely default to the first account you used to sign into Google (usually your personal account). Therefore, it is important that you are logged into your Chemeketa account before authorization.
The easiest way to troubleshoot this issue is to log out of all Google Accounts on your computer and start fresh. Canvas may be trying to connect with your personal Google account rather than your Chemeketa Google account. Follow these steps:
- Sign out of all your Google accounts. In Chrome, click your profile picture in the upper right-hand corner next to the URL bar. Then select “Sign Out” from the drop-down menu. This will sign you out of all Google Accounts.
- Sign back in with your Chemeketa Google account only.
- Now authorize the Google Drive LTI in Canvas.
- If you are still unable to authorize your account, you may need to reset the relationship between Google and Canvas.
Are You Sharing Google Docs Correctly?
Google Drive — including Docs, Slides, and Sheets — can be a great way to share and collaborate on documents. You can even share and embed documents within your Canvas course. However, sharing documents when you and your students have more than one Google account can present a challenge.
Keep the following in mind when using Google Docs within or outside of Canvas.
- Check that you are logged into your Chemeketa Google account before creating or opening a shared Google Doc (see instructions earlier in this article).
- Make sure that the document is shared with students using the appropriate sharing permissions (View, Suggest or Edit).
- When it’s time to view or edit the document, it is important that you and your students are logged into the correct account.
Keep in mind, your students will also need to share any documents that they create with you.
Recommended Solution: Google Cloud Assignments
One way to share documents with students without having to fight the multiple account and sharing issues is to use the Google Cloud Assignment Tool. Using this tool will:
- Automatically make a copy of any Google Document, Slide or Sheet for each student so you don’t need to worry about whether the student is signed into the correct account
- Allow the students to edit and submit assignment directly from Canvas
- Let you use the SpeedGrader for viewing and grading assignments.
Note: You cannot use the Cloud Assignment Tool for group assignments as it makes an individual copy of the document for each student.
Instructions for Setting Up a Google Cloud Assignment in Canvas
Need Support?
The Tech Hub Faculty are available to support you with Google Drive and Canvas. Drop into our virtual office hours or email any one of us to set up an individual appointment.
Students can get one-on-one support by contacting the Computer Center at 503.399.2543 or emailing computercenter@chemeketa.edu.
