Accessibility Resources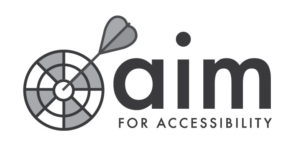
Aim for Accessibility
Creating accessible documents and learning materials doesn’t require high tech skills or specialized programs. In fact, many of the techniques we recommend make it easier to style and design course materials.
By following these simple suggestions, we can make our course materials easier to use and understand for all students. These suggestions are based on the internationally accepted Web Content Accessibility Guidelines AA standards (WCAG 2.1) published by the W3C World Wide Web Consortium (W3C).
Learn more: What is Accessibility and why should you care?
Accessible document considerations can be broken down into eight segments:
Use this checklist to help check your work!
Where do I start?
Like our dartboard, the goal is to bring these segments together for full accessibility. But, like darts, we start by getting on the board – and every point helps. There are many different approaches to accessibility – we can work on one segment or one document at at time – each effort bringing us closer to the bullseye.
One easy place to start is Headings – this will help set up the structure of your documents so that they are understandable to screen readers. What’s more, you can easily add headings to your documents using the tools built into Word, PowerPoint and Google Docs.
Next ensure that any pictures or graphics have alternative text (see alt-text under Graphics)
Other easy steps include:
- Ensuring your Color choices are usable by all students,
- Using the built in tools to create Lists, and
- Ensuring that your Links have descriptive names.
If you use Tables in your courses, be sure to add table and cell headings so that they will be understandable to to students using screen readers. Remember: do not use tables for layout or non-table data.
When creating or updating your courses, keep the suggestions regarding Language and Layout in mind.
You may also want to check out Common Issues and How to Fix Them
Automated Accessibility Tools
Automated checkers can help you to find and fix many accessibility issues. Most programs have resources to help you check accessibility right within the document. All of these are free for you to use. Follow the links below to learn more about each tool:
YuJa Panorama for Canvas
We are pleased to share an exciting new feature in Canvas. All course shells now include the Panorama accessibility tool to help promote full student inclusion in Chemeketa’s digital environment. But Panorama has more to offer besides the Document Accessibility Checker – check out some of the other features available to you as well.
| Formats Checked | Other Features |
|---|---|
|
|
Microsoft Office Accessibility Checker
- Microsoft Word
- Microsoft Powerpoint
- Microsoft Excel
Grackle for Google Suites
- Google Docs
- Google Slides
- Google Sheets
Note: Grackle can also help you to create accessible PDFs from your Google Docs and Slides as well as HTML pages from Google Sheets – something that is not possible using the built in tools in Google Suites.
Canvas Accessibility Tool
- Content designed using the Rich Text Editor in Canvas
The WAVE tool by WebAIM
- HTML and Web-based pages.
Note: You can enter a web address directly on the WAVE page or you can use the WAVE app available for both Firefox and Chrome.
Keep in Mind that each program may catch different issues so it is best to start with the document specific tools then use Panorama to help round out your work.
Important Note:
Accessibility checkers are limited – they can only check for a set of pre-programmed issues. Generally, they can only catch 25-30% of accessibility issues. For instance: it can tell if a picture has something in the alternative text field, but not if it is useful information; that you have a table but not if you are using a table for layout rather than data; or that you have used headings but not if you have properly tagged all of your headings in a document.
So keep in mind that while these checkers are a useful tools, you should always check your documents yourself to ensure they are actually providing the information you want to provide in the way you want to provide it.
And remember, no one has to do it alone…
We are here to help!
The Center for Academic Innovation has resources, workshops and staff to help and support Chemeketa’s accessible design efforts.
Visit us on the Salem campus building 9/106 or call 503.589.7832 to learn more
Ready Aim Access!
