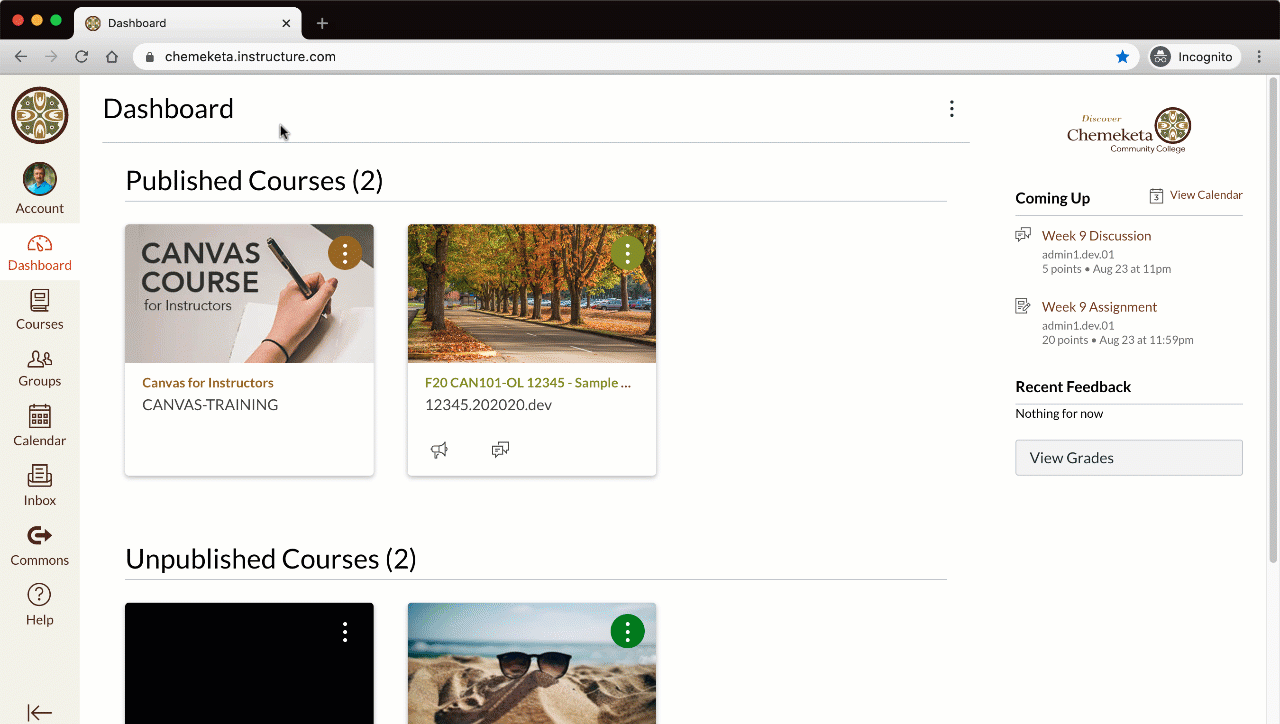Access Kaltura My Media
Access in Canvas
Access your My Media library within Canvas to upload new media and manage your existing media.
Access Canvas at: elearn.chemeketa.edu
- Select your Account in the Canvas Global Navigation menu
- Select Kaltura My Media
Access in MediaSpace
Access and manage your My Media from the college MediaSpace website (outside of Canvas).
Access MediaSpace at: video.chemeketa.edu
- Select My Media from the main menu
- Sign-in using your college account (Single Sign-On)
To Add New Media select one of the following options:
- Media Upload – upload media from your computer or device
- Express Capture – record your webcam in your browser
- YouTube – add videos from YouTube for Video Quizzes
- Kaltura Capture – download software for recording from your computer
Express Capture is limited to 20 min max and only supported on desktop computers.
Animation above showing the Kaltura My Media link under Account in the Canvas Global Navigation menu.
Tips for Uploading Media to Kaltura
Below are some tips and considerations for uploading media to Kaltura.
- Upload a short (<5 second) sample video first so you know what to expect from the recording and upload process.
- Break up your course content into 10-15 minute mini-lecture segments. Shorter videos keep your students attention and are faster to upload and process.
- Upload material in the order you need it and upload early to allow time for file upload, processing, and potential errors.
- Even when Kaltura MediaSpace is running smoothly other internet service providers may experience degraded service which could limit your upload speed.
- Test your speed by going to fast.com.
- Click the “Show more info” button to see your upload speed.
- 1 Mbps upload speed should be able to upload a 250 MB file in about 33 minutes.
- Try connecting your computer directly to your modem or router using an ethernet cable for faster internet speeds.
- Don’t upload all your course content at once. Space it out over a few days if possible.
- If you are creating narrated slide lectures use the Powerpoint Recording Tools and the “Export to Video” feature. You can then upload your MP4 video file to Kaltura.
- If you use Kaltura Capture only record one input – webcam or screen. Recording both inputs doubles the file size, the time it takes to upload and process your file.
- Consider recording a short intro video with your webcam and the rest of your lecture segments with just the screen.
- Upload and processing times will lengthen when there are a lot of users uploading content to support online and remote learning.
- Keep an eye on the Kaltura Server Status page for notifications regarding performance impacts and outages.